About Microsoft 365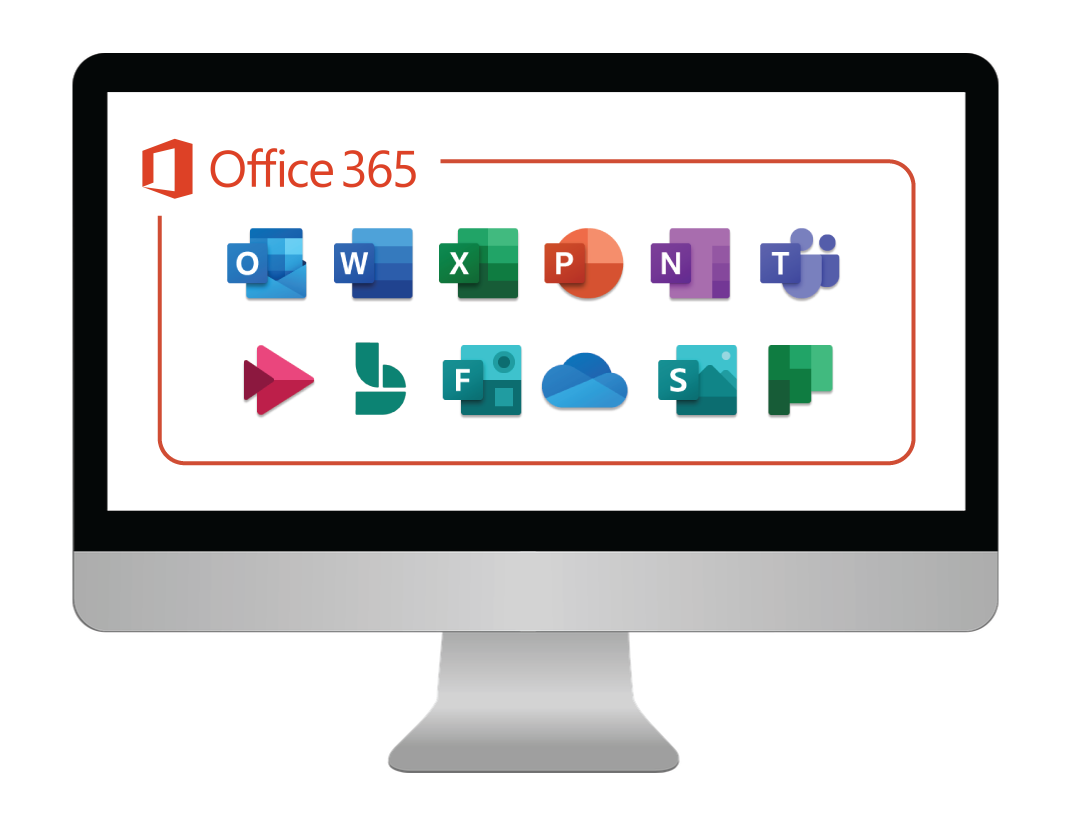
The Microsoft 365 suite is a hosted, online version of Microsoft software. The suite consists of core productivity tools such as Word, Excel, and Outlook as well as a number of supplemental tools (also referred to as apps) like Bookings, Forms, and Planner.
This page will help you better understand what tools are included in the Microsoft 365 suite and provide more information about the lesser-known apps to help get you started.
Accessing Microsoft 365 Productivity Tools
You can access the entire Microsoft 365 suite via the Microsoft 365 landing page. If you do not see the app you are looking for, click on the App Launcher ( ) , click on “All Apps” and then click on the application icon. More information on specific apps is provided below.
) , click on “All Apps” and then click on the application icon. More information on specific apps is provided below.
You can install the Core Microsoft 365 Tools following our Self-Service documentation.
Microsoft At A Glance
Click on the tool name or icon to jump to more information.
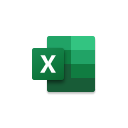 Excel |
|
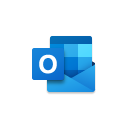 Outlook |
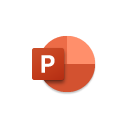 PowerPoint |
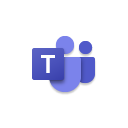 Teams |
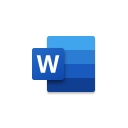 Word |
 Bookings |
 Forms |
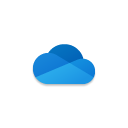 OneDrive |
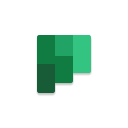 Planner |
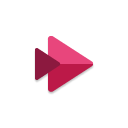 Stream |
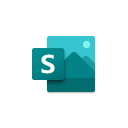 Sway |
Bookings
How to Access Bookings
- From Microsoft 365, click the App Launcher (
 ) and look for the Bookings icon. If you don’t see Bookings, click on “All Apps” and search for “Bookings”.
) and look for the Bookings icon. If you don’t see Bookings, click on “All Apps” and search for “Bookings”. - You can access Bookings directly by visiting Bookings (sign in with your UC Merced Net ID).
- Within Teams, click on the ellipse (
 ) and search for "Bookings".
) and search for "Bookings".
Use Cases
- Set up meeting blocks for office hours.
- Assign specific services or meeting topics to team members.
- Managers can easily set up a 1-1 meetings.
- Faculty can setup open office hours and share the link in the course syllabus.
Integrations
- Bookings is automatically integrated with your Outlook calendar and allows free/busy visibility making scheduling easy.
Training Materials
 Forms
Forms
With Microsoft Forms, you can create surveys, quizzes, and polls, invite others to respond to it using almost any web browser or mobile device. See real-time results as they're submitted, use built-in analytics to evaluate responses, and export results to Excel for additional analysis or grading.
How to Access Forms
- From Microsoft 365, click the App Launcher (
 ) and look for the Forms icon. If you don't see Forms, click on "All Apps" and search for "Forms".
) and look for the Forms icon. If you don't see Forms, click on "All Apps" and search for "Forms".
- Within Teams, click on the ellipse (
 ) and search for "Forms".
) and search for "Forms".
Use Cases
- Create a collection form for meeting dates and topics.
- Students can use Forms to develop questions and collect data for research methods classes.
- Easily add the Forms rating components for a customer satifaction survey or to pull information on demographics.
- Build and use Forms for real time polls results increasing student engangement.
Integrations
- Forms can be added to Teams Channels and can be used in Chats or Meetings.
Training Materials
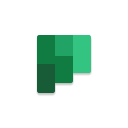 Planner
Planner
Planner is team-based work management software for creating plans, organizing and assigning tasks, file-sharing, work-based chats and progress updates. Planner also works from within Microsoft Teams.
How to Access Planner
- From Microsoft 365, click the App Launcher (
 ) and look for the Planner icon. If you don't see Planner, click on "All Apps" and search for "Planner".
) and look for the Planner icon. If you don't see Planner, click on "All Apps" and search for "Planner". - You can access Planner directly by visiting Planner.
- Within Teams, click on the ellipse (
 ) and search for "Task by Planner and To Do".
) and search for "Task by Planner and To Do".
Use Cases
- Planner is an individual or team Kanban planning board.
- Perfect for tracking project management activities and assignments.
- Build tasks, assign activities and track progress to completion.
- Research faculty can use Planner to develop and track research activities.
Integrations
- Planner can be added to Teams, but is separate from the standalone version. They are not interopreable.
Training Materials
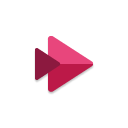 Stream
Stream
Microsoft Stream allows you to upload, view, and share videos securely. You can share recordings of classes, meetings, presentations, training sessions, or other videos that aid in your team's collaboration.
How to Access Stream
- From Microsoft 365, click the App Launcher (
 ) and look for the Stream icon. If you don't see Stream, click on "All Apps" and search for "Stream".
) and look for the Stream icon. If you don't see Stream, click on "All Apps" and search for "Stream". - You can access Stream directly by visiting Stream.
Use Cases
- Record meetings and training sessions.
- Upload and share ceremonies and events.
- Upload and share onboarding and instructional videos for new students.
- Faculty can store recorded lectures.
- Manage who can view your videos.
- Organize videos with groups and channels.
Training Materials
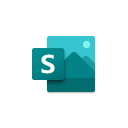 Sway
Sway
Sway allows users to produce professional, visually appealing reports, presentations, and more without the need for extensive formatting or additional training. Create visually striking newsletters, presentations, and documentation in minutes. Tell your story with interactive content and instantly transform your Sway with great designs.
How to Access Sway
You can get started with Sway in one of 2 ways:
- From Microsoft 365, click the App Launcher (
 ) and look for the Sway icon. If you don't see Sway, click on "All Apps" and search for "Sway".
) and look for the Sway icon. If you don't see Sway, click on "All Apps" and search for "Sway". - You can access Sway directly by visiting Sway
Use Cases
- Turn static reports/presentation into dynamic and engaging experiences.
- Students can use Sway to present topics that are more visually appealing and includes audio and video clips.
Training Materials
Teams
How to Access Teams
Training Materials
For more training information, check out our Teams page.
Need Help?
Use the help icon ( ) (located either at the upper right or lower left of an app) to access short videos and pages dedicated to functions of each feature.
) (located either at the upper right or lower left of an app) to access short videos and pages dedicated to functions of each feature.
If you are having trouble accessing the App, please contact OIT Service Desk at (209) 228-4357 or visit oit.ucmerced.edu.
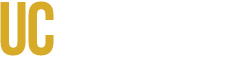
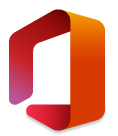
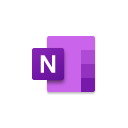 OneNote
OneNote


